새로이 공부를 시작하고자 갓성비 노트북을 열심히 찾아보았다.
나는 CPU에 한하여 AMD 처돌이라서 인텔은 쳐다도 보지 않았다.
내게 주어진 예산은 75만원.
원하는 스펙으로는 애플, LG, 삼성을 새상품으로 살 수가 없어서 레노버, 에이수스, 베이직스, HP, 주연테크 정도의 라인업을 뽑아 골라골랐다.
비싼거 살 돈은 없으니 라이젠 5세대로 셀렉해서 4코어 8쓰레드 이상이면 충분하다고 생각했다.
근데 또 답답한건 싫어서 램은 8GB이상으로 맞추어 알아보았다.
어차피 사무/인강 용도로 쓸거라서 그래픽은 굳이 따지지 않았다.
모니터 픽셀만 멀쩡하면 뭐...
아무튼 조건에 맞춰서 네이버 쇼핑에서 2-3가지 후보를 추리고 해당 노트북의 CPU 사양을 구글링해서 비교해 최종적으로 고른 노트북은 레노버 아이디어패드 슬림3 (14") 프.리.도.스. (+ 램 4GB 추가)
v15랑 한참 고민하다가 아이디어패드가 더 가벼워서 아이디어패드로 주문했다.

G마켓 레노버 주문내역
알뜰살뜰하게 즉시할인, 쿠폰할인, 카드할인까지 다 받고 52만원 정도에 구입했다.
프리도스로 구입하면 윈도우 설치를 직접해야하는 번거로움이 있지만, 그 쯤이야 남는 USB 있겠다 주말에 짬내서 설치하면 10만원을 아낄수 있다.
10만원이면 하림 닭가슴살 100개를 살 수 있고, 옵티멈에서 골드 스탠다드 웨이 2.24kg을 사고도 남는 돈이다.
어쨌든 주문을 했고, 배송을 받기 전에 프리도스를 설치를 위한 사전 준비를 나섰다.
프리도스에 윈도우를 설치하려면
윈도우를 설치하려는 PC 말고, 사무실이나 PC방 혹은 기존에 쓰던 PC에서 사전 준비를 해야 한다.
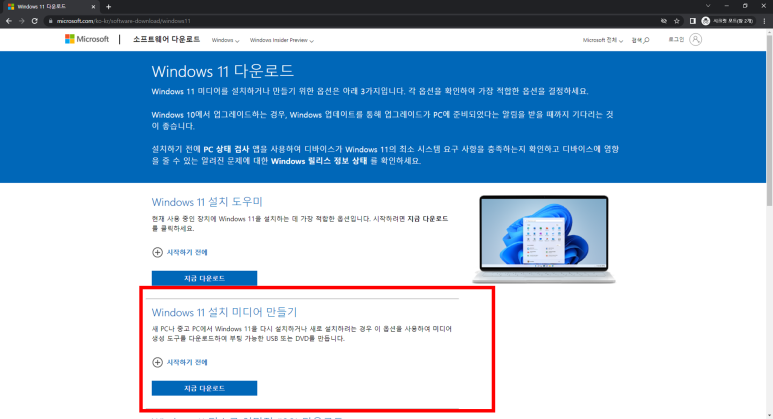
아래 링크에서는 윈도우11 설치 파일을 상황에 따라 다운로드 받을 수 있다.
홈페이지에 나와있는 각 항목을 설명하자면 다음과 같다.
1. Windows 11 설치 도우미(Installation Assistant) 현재 PC에 설치하는 파일
2. Windows 11 설치 미디어 만들기(Create Windows 11 Installation Media) USB 혹은 DVD 장치를 통해 어느 PC에서든지 부팅 시 설치할 수 있도록 하는 파일
3. Windows 11 디스크 이미지 (ISO) 다운로드(Download Windows 11 Disk Image (ISO)) 부팅 시 설치할 수 있도록 하는 가상 드라이브 형태의 파일 USB나 DVD 장치로도 만들 수 있음
이 중에 나는 새 노트북에 설치를 진행할 예정이므로
Windows 11 설치 미디어 만들기(Create Windows 11 Installation Media)를 다운로드 받았다.
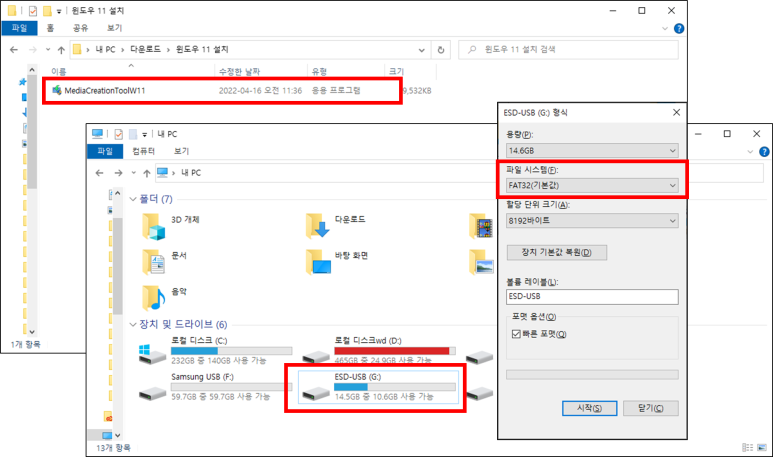
우선 Windows 11 설치 미디어 만들기(Create Windows 11 Installation Media)의 [지금 다운로드]를 클릭하여 다운로드를 받았다.
위의 간략한 설명대로 USB 혹은 DVD 장치를 노트북이나 PC에 장착하고 부팅하면(전원을 켜면) 자동으로 윈도우11 설치파일이 열려 설치할 수 있게끔 만들려는 것이다.
다운로드를 하면 "MediaCreationToolW11.exe"라는 파일이 다운로드 폴더에 생긴다.
하지만 여기서 MediaCreationToolW11.exe 를 바로 열면 안되고 다운로드 받은 프로그램을 열기 전에 8GB이상의 USB를 준비해야 한다.
프로그램을 깔면 4GB가 살짝 넘어서 8GB 이상짜리 드라이브가 필요하다.
나는 다이소에서 5천원에 16GB짜리 USB를 사왔다.
오천원 아까우면 집에 안 쓰고 굴러다니는 USB 포맷하면 된다.
USB 포맷방법은 다음과 같다.
※ 주의: 데이터 백업은 중요하다. ※
포맷 시 USB의 모든 데이터는 사라진다.
USB를 컴퓨터에 장착하고 [내 컴퓨터]에서 해당 USB를 우클릭하여 "포맷"을 클릭한다.
FAT32(기본값) 혹은 exFAT으로 설정 후 시작 누르면 포맷된다.
포맷이 끝났으니 이제 설치해둔 파일을 열자.
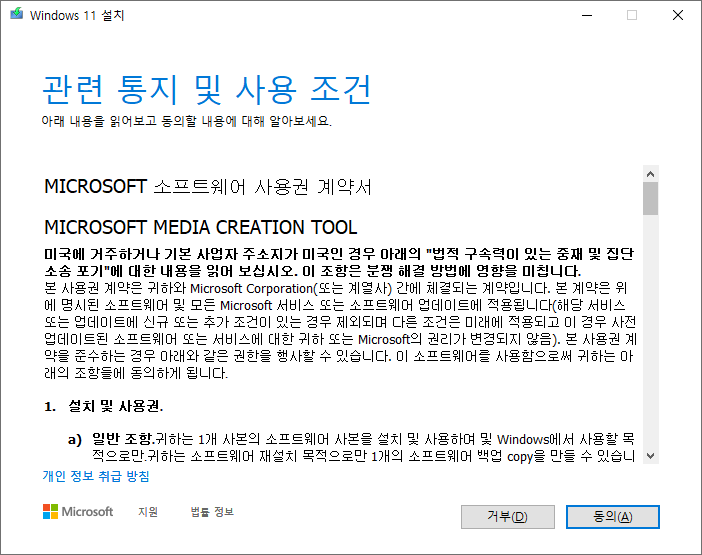
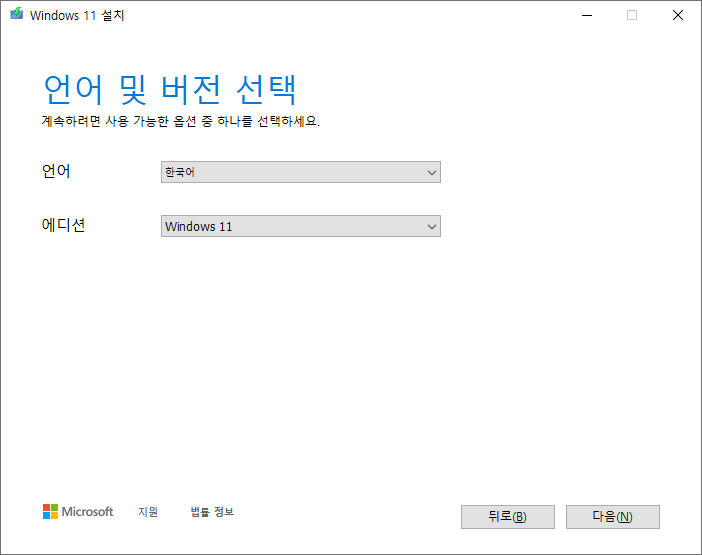
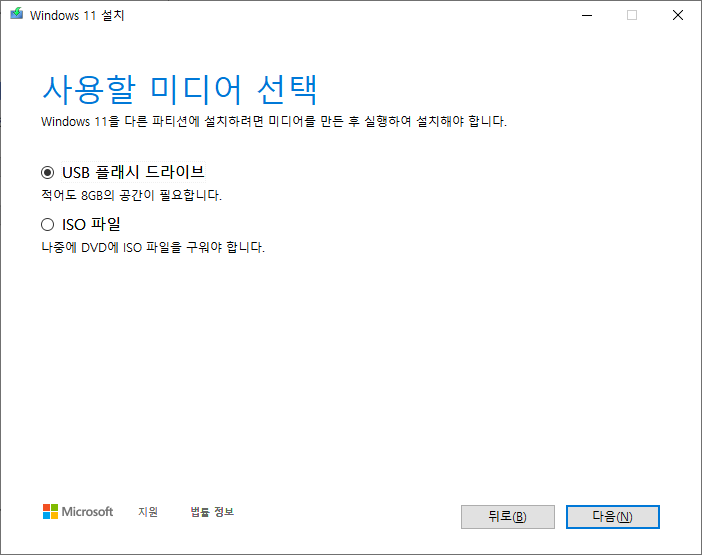
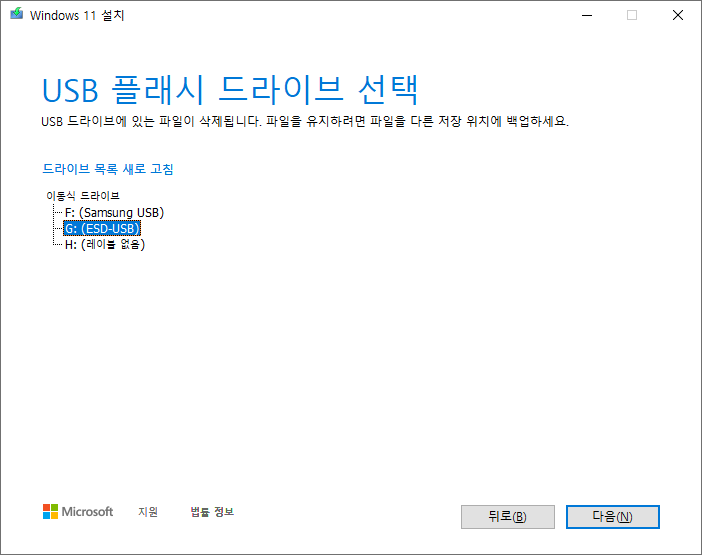
나는 USB를 준비했기에 USB로 방식으로 선택 후 장착된 이동식 드라이브 중 G: 에 설치했다.
처음엔 "G: (레이블 없음)" 이라고 뜨더니 설치한 뒤에 "G: (ESD-USB)"라고 바뀌었다.
이렇게하면 설치용 USB가 완성되는 것이다.
설치용 USB가 완성되었으므로
설치하고자 하는 노트북(혹은 PC)에 만든 USB를 연결하고 전원을 켜면 된다.
다시 말하지만 나는 새로 산 노트북에 설치하였다.
※ 주의: 기존 노트북에 설치할 경우 데이터 백업이 매우 중요하다. ※
설치 과정은 아래 사진을 참고하면 된다.
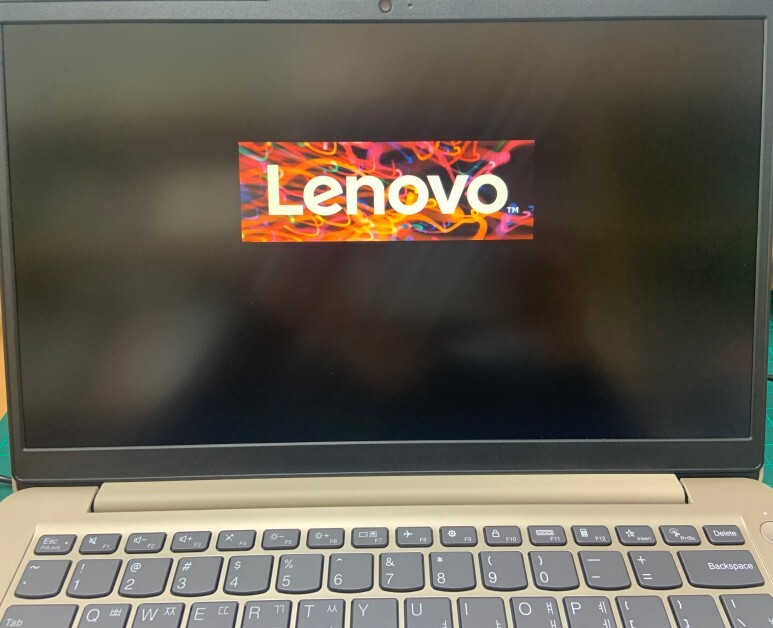
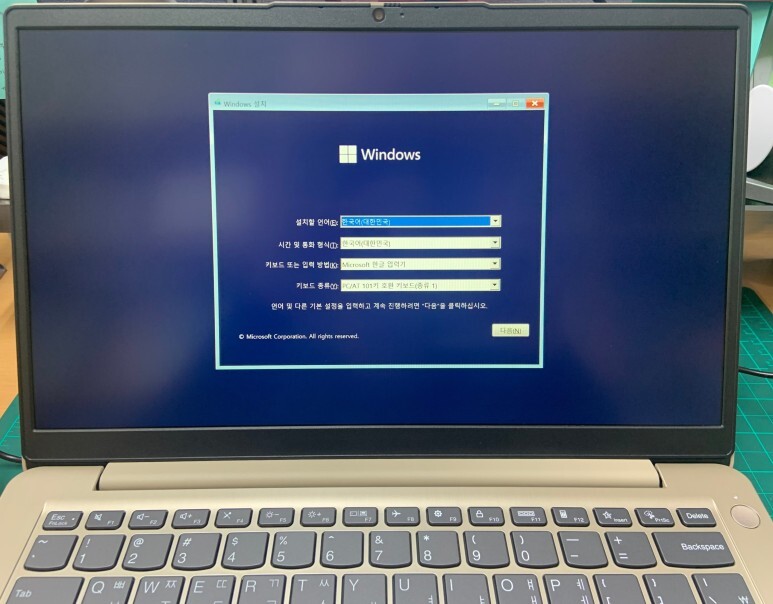
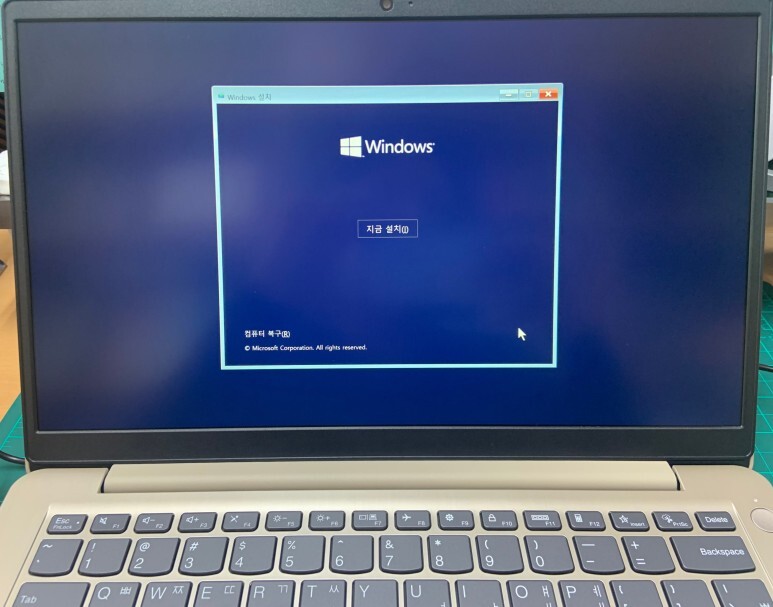
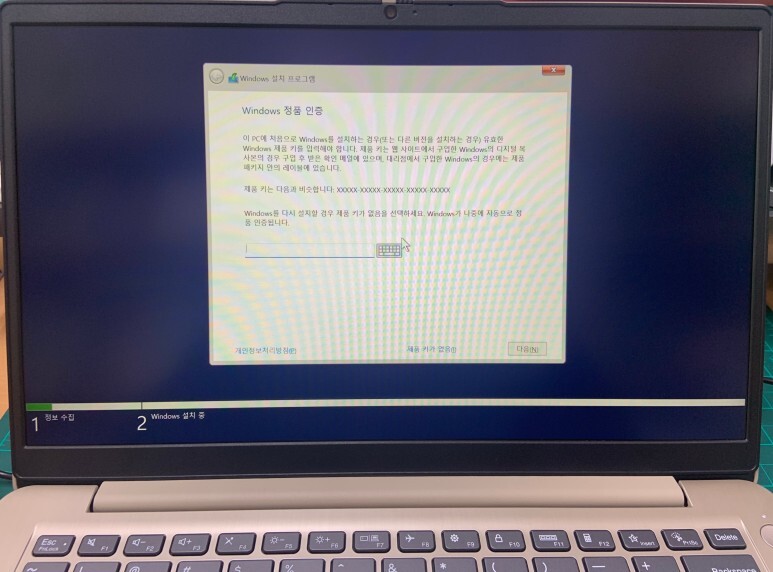
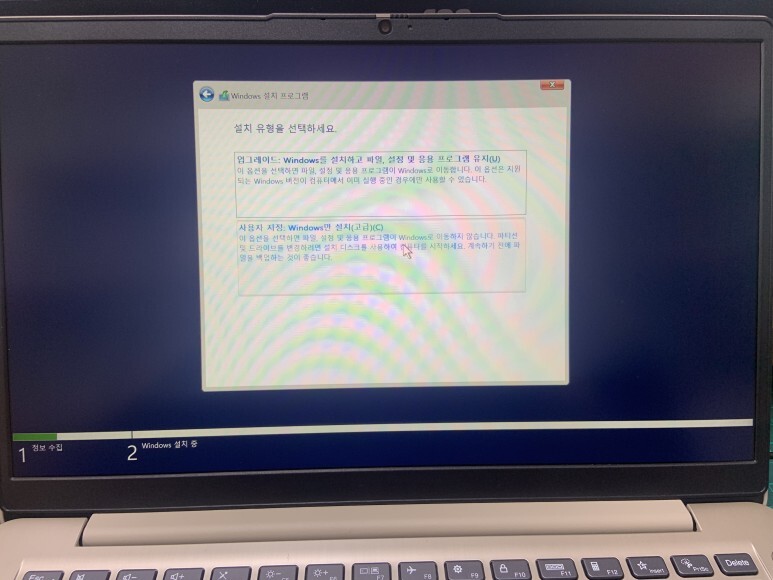
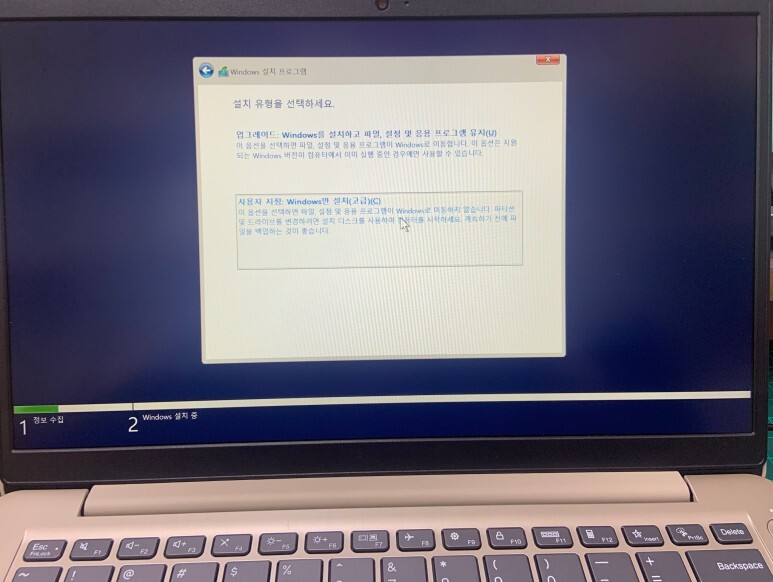
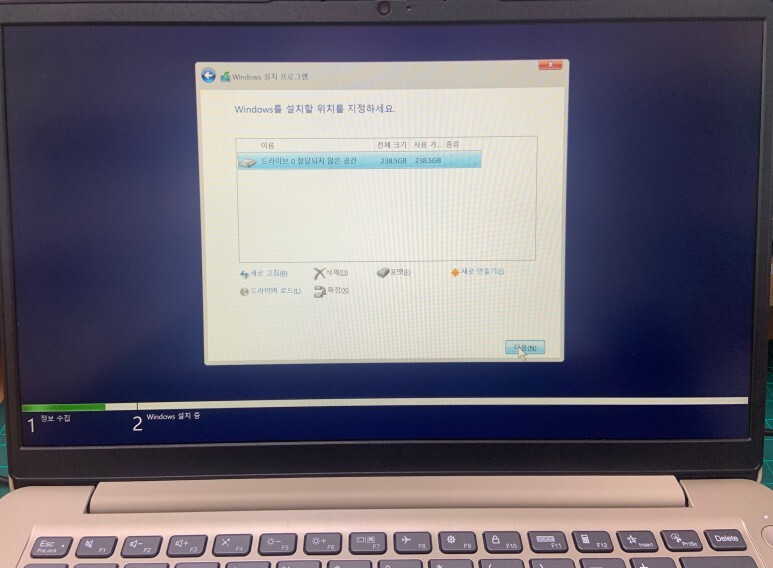
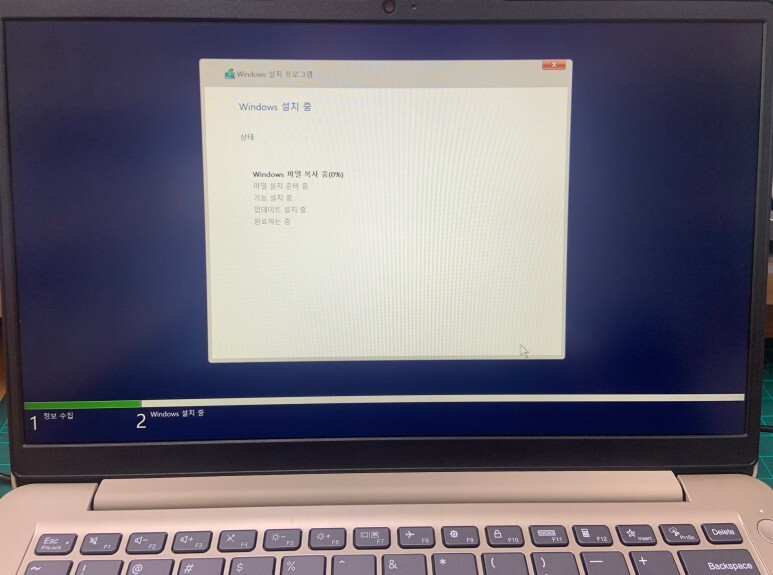
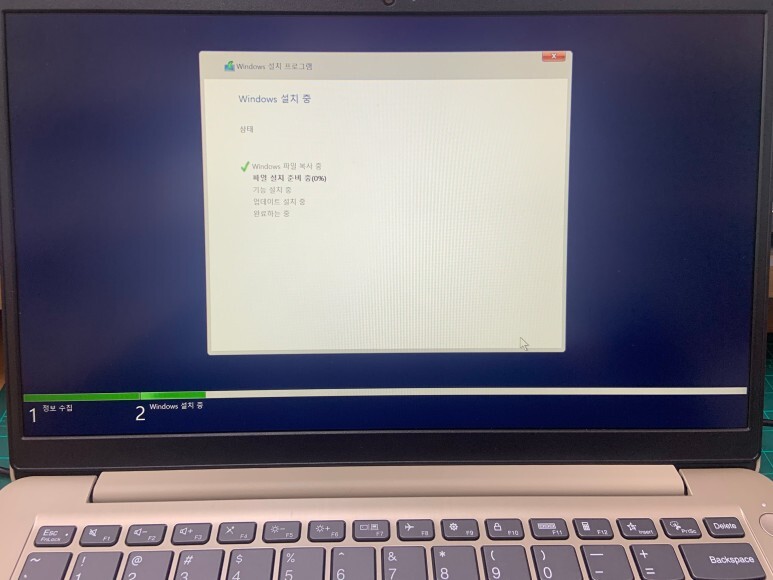
USB를 꽂고 전원을 켜면 위의 10개 사진들의 순서로 설치가 진행된다.
다만 4번째 사진에 윈도우 인증키는 네이버쇼핑 등에서 별도로 구매해야 한다.
인증키만 구매하는 건 윈도우 설치 장치(USB 혹은 CD 등)을 구입하는 것보다 훨씬 저렴하다.
정품이 맞는지는 비전공자인 나로써는 조금 의문이 들지만...
FPP 혹은 정품인증키 라고 파는 걸 주문하면 메일로 인증키를 보내주는 것이 보통인 듯하다.
설치가 완료되면 "안녕하세요"가 뜨면서 윈도우 초기 설정화면이 뜬다.
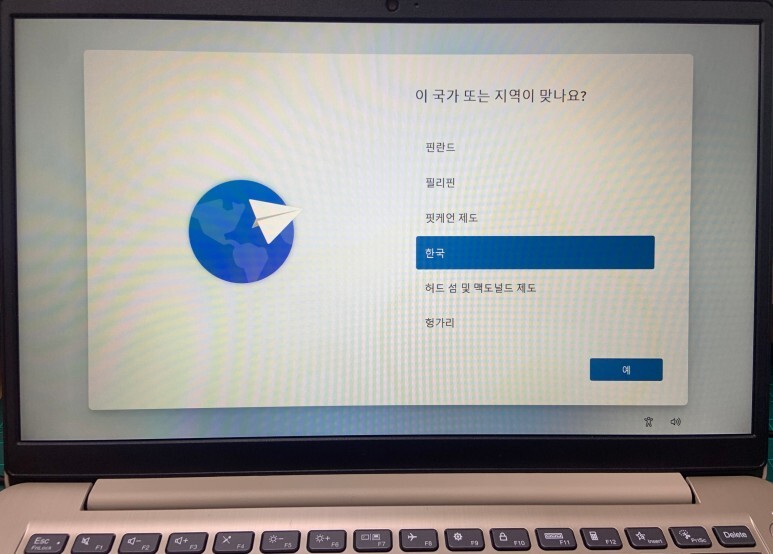
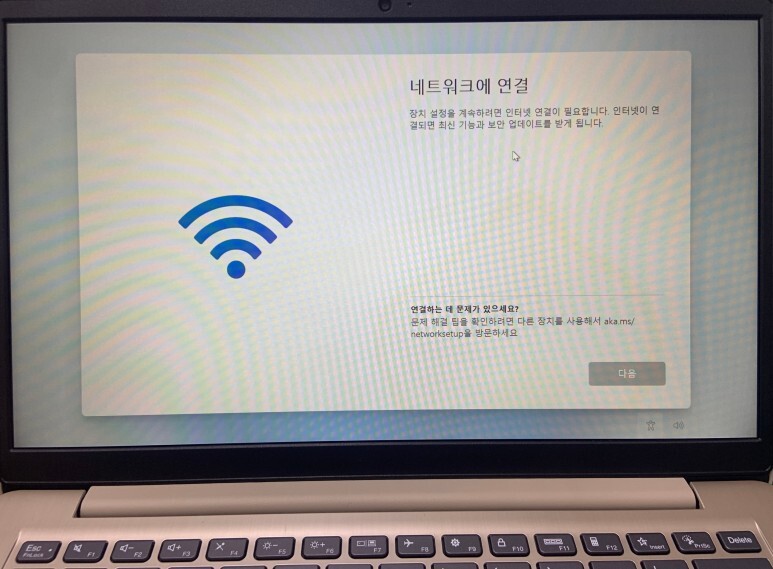
레노버는 이게 문제다.
유선랜이 있으면 모르겠는데,
무선랜 드라이버를 홈페이지에서 따로 다운로드 받아야 무선랜을 사용할 수 있어서 우선 로컬로 설치했다.
우선 인터넷 연결 화면에서 이동이 안될 경우에는 다음과 같이 해보면 랜을 나중에 설정하는 것으로 넘기고 윈도우 설정을 마칠 수 있다.
1. Shift 키를 누른 상태에서 F10키를 누르면 명령프롬프트 화면이 실행됨
2. taskmgr 을 입력하고 엔터키를 누르면 작업 관리자가 실행됨
3. [작업관리자]에서 [자세히]를 눌러 [네트워크 연결 흐름]을 선택 후 작업 끝내기를 클릭
이렇게 하면 무선랜 연결 없이 로컬 즉, 오프라인 설치로 마무리 할 수 있다.
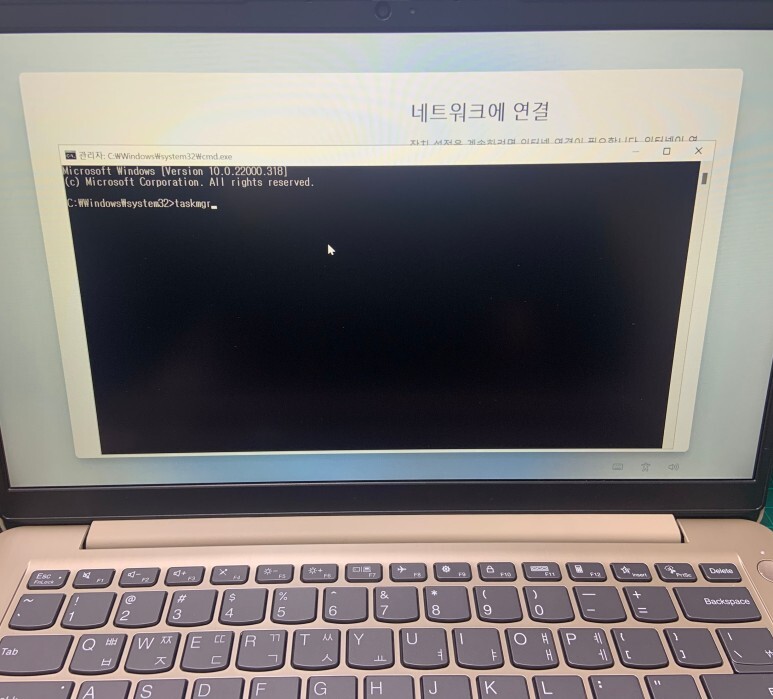
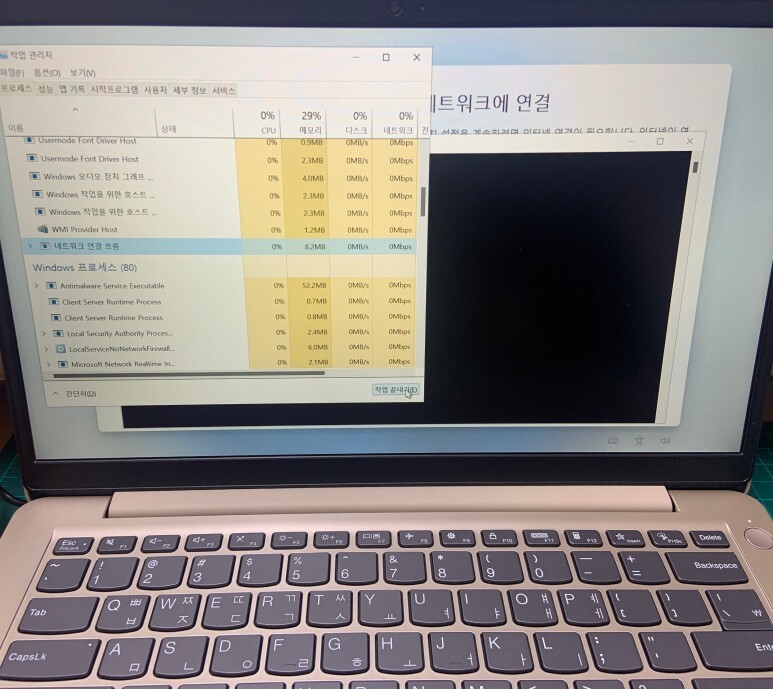
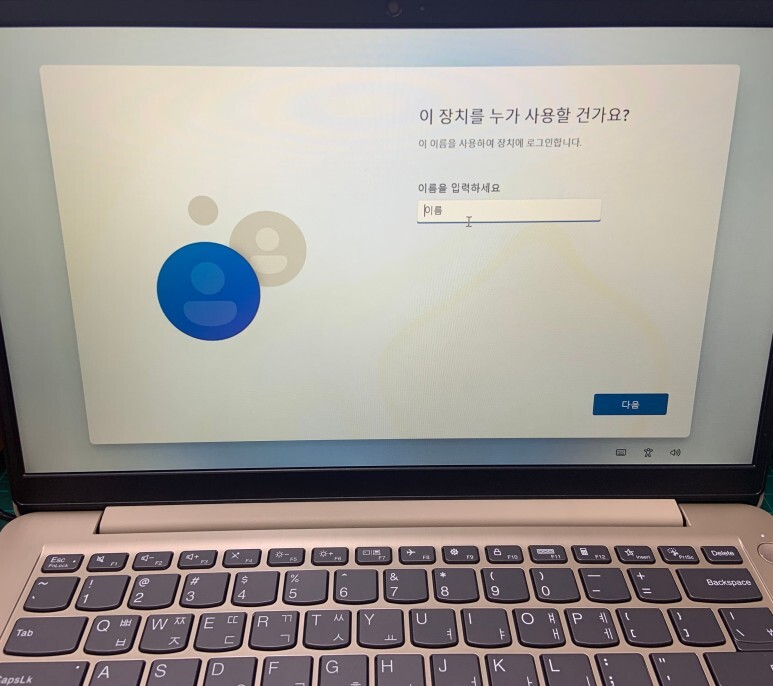
이로써 윈도우 설치에 대한 설명은 모두 끝났다.
다만 내가 산 노트북 레노버는
무선랜 드라이브를 설치해야만 무선랜을 사용할 수 있어서 레노버 무선랜 드라이버 설치를 위해 갖고 있던 USB를 재차 활용했다.
우선 설치에 사용한 USB를 다시 포맷했고 USB를 통해 옮겨서 설치하는 작업을 했다.
무선랜 외 나머지 드라이버와 소프트웨어는
무선랜을 설치한 PC에서 레노버의 드라이버 및 소프트웨어 페이지로 접속 후 자동 드라이버 업데이트를 통해 진행했다.
참고로 레노버 노트북으로 해당 사이트를 들어가면 보증기간을 확인하고 연장할 수 있다.
레노버 드라이버는 레노버 홈페이지 고객지원에서 모델에 따라 다르게 지원하고 있다.
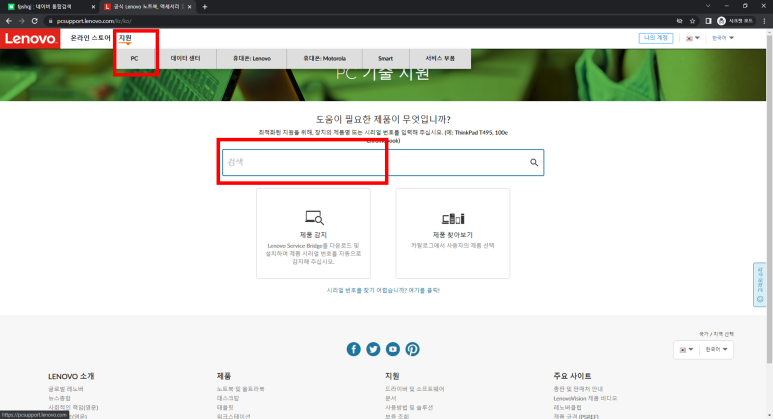
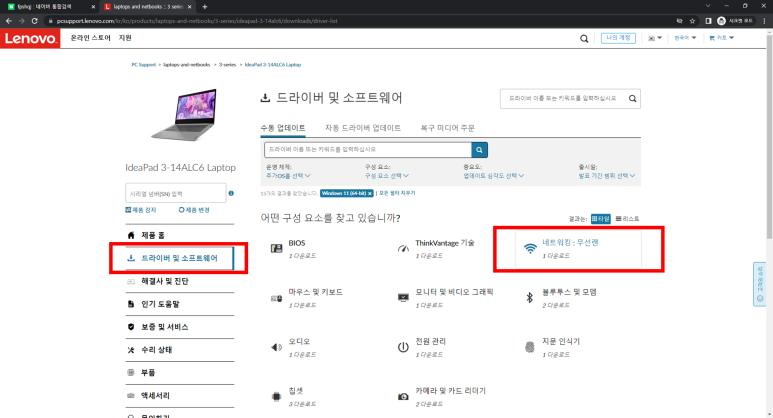




댓글